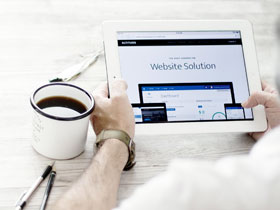- A+
所属分类:Surfshark
在本文中,您将了解如何在 Windows 设备上设置手动 WireGuard 连接。
是的,我们终于介绍了手动 WireGuard 连接方法,您几乎可以在任何设备上使用该方法,在本文中,我们将向您展示如何在 Windows 上设置手动 WireGuard 连接。
以下是我们将要执行的步骤:
- 凭证和位置
- 我有一个密钥对
- 我没有密钥对
- 下载并安装 WireGuard
- 连接到 VPN
凭证和位置
对于任何手动 WireGuard 连接,您需要选择一个密钥对和一个您想要连接的位置,您将在下面找到有关如何获取密钥对以及服务器配置文件的信息。
我有一个密钥对
对于任何手动 WireGuard 连接,您都需要一对密钥,您将在下面找到有关如何获得密钥对的信息。
- 转到此页面, 选择桌面或移动选项,然后单击WireGuard。
- 在下一个窗口中,单击I have a key pair。
- 输入您的公钥并点击Save。
- 现在,单击选择位置,然后下载您的首选位置。
我没有密钥对
- 转到此页面, 选择路由器选项并单击WireGuard。
- 在下一个窗口中,单击I don’t have a key pair。
- 点击Generate a new key pair。
注意: 一旦生成了密钥对,请将它们复制并存储在您的设备上,因为您将无法再次检查它们。
- 现在,单击选择位置,然后下载您的首选位置。
下载并安装 WireGuard
- 打开此页面,并下载 WireGuard 应用程序。
- 下载完成后,启动 WireGuard 安装文件。启动后,您将收到一个弹出窗口,单击Yes。
- 安装完成后,应用程序将自动打开。
连接到 VPN
- 在 WireGuard 应用程序中,单击Import tunnel(s) from file。
- 现在选择您之前下载的 Surfshark 配置文件,然后点击Open。
- 您可以根据自己的喜好重命名此上传的连接。为此,只需单击编辑。我将其命名为 Surfshark WireGuard。
- 最后,要连接到 VPN,请单击“激活”,要断开与 VPN 的连接,请单击“停用” 。
恭喜!现在您知道如何使用 WireGuard 协议在 Windows 设备上设置手动连接。